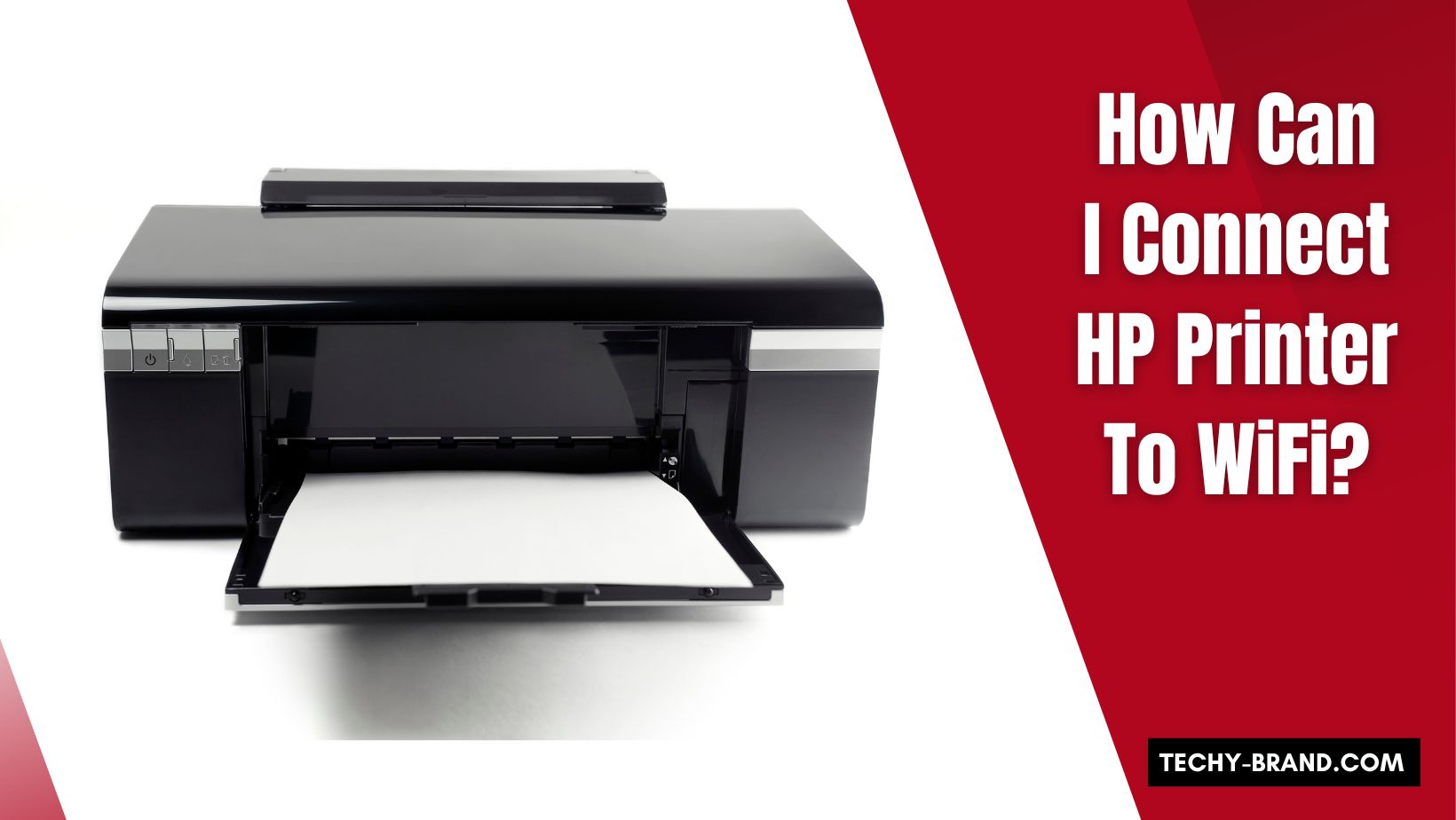
Are you struggling to connect your HP printer to WiFi? Don’t worry; we’ve got you covered. In this step-by-step guide, we will walk you through the process of connecting your HP printer to WiFi. We’ll cover everything you need to know, from important things to remember before getting started to the exact steps you need to follow for a successful connection. We have all the necessary information, whether you want to connect automatically or manually. Plus, we’ll answer some common questions, provide helpful tips, and even warn you about potential issues. By the end of this guide, you’ll be able to effortlessly connect your HP printer to WiFi and start printing wirelessly in no time. Let’s get started!
Things You Should Know
You should know a few important things before you connect your HP printer to WiFi. First, check if your printer has built-in WiFi capabilities or if you need to use a wireless adapter. Ensure that your printer and WiFi network meet the necessary requirements and are compatible. You can use the printer’s control panel or the HP Smart app to connect your printer to the WiFi network. Once connected, test the connection by wirelessly printing a test page or document. If you encounter any issues, troubleshoot them by checking network settings or updating firmware if needed.
Steps
To connect your HP printer to WiFi, follow these steps:
- Ensure your printer is compatible with wireless connectivity.
- Connect the printer to a power source and turn it on.
- Open the settings menu on the printer and select the wireless setup option.
- Choose the Wi-Fi network you want to connect to and enter the password if prompted.
- Wait for the printer to connect to the Wi-Fi network.
- Install the necessary printer drivers and software on your computer or mobile device.
Connecting Automatically
To connect your HP printer to WiFi automatically, ensure that the printer is turned on and connected to a power source. Press the «Wireless» button or navigate to the «Network» menu on the control panel. Select «Wireless Setup Wizard» or a similar option to initiate the setup process. Follow the on-screen instructions to choose your wireless network and enter the network password if prompted. Once connected, your printer will display a confirmation message or icon indicating a successful connection. You can verify the connection by printing a network configuration page from the control panel.
Connecting Manually
To connect your HP printer to WiFi manually, ensure that your printer is turned on and has a stable internet connection. Access the printer’s control panel or settings menu and navigate to the «Network» or «Wireless» settings. Choose the option to set up a new wireless connection and select your Wi-Fi network from the available options. If prompted, enter the password for your Wi-Fi network. Following these steps, you can connect your HP printer to your wireless network.
Community Q&A
What are the steps to connect an HP printer to WiFi? If your HP printer is not connecting to WiFi, here’s what you can do. Check if any specific settings or configurations are required for connecting your HP printer to WiFi. You can connect multiple devices to the same HP printer over WiFi. When connecting your HP printer to WiFi, make sure to consider security considerations.
Tips
To connect your HP printer to WiFi, ensure it is compatible with wireless connectivity. Connect your printer, computer, or mobile device to the same WiFi network. Access the printer’s settings menu and locate the wireless setup wizard. Follow the on-screen instructions to select your WiFi network and enter the password. Once connected, you can start printing wirelessly from any device on the same network. Remember to check the compatibility, follow the setup wizard, and enter the correct network details for a seamless wireless printing experience.
Warnings
Before connecting your HP printer to WiFi, remember a few important warnings. First, ensure that your printer is compatible with a wireless connection. Having the correct network name (SSID) and password for your WiFi network is also crucial. Follow the specific instructions provided by HP for your printer model to avoid any issues. Connecting your printer to WiFi may require accessing settings and making changes, so proceed with caution. If you encounter any difficulties during the setup process, consult the HP support website or contact their customer support for assistance.
You Might Also Like
To connect your HP printer to WiFi, ensure it is compatible with wireless connectivity. Connect your printer, computer, or mobile device to the same wireless network. Access the control panel on your printer and navigate to the wireless settings menu. From there, select the option to connect to a wireless network and follow the on-screen prompts. Once connected, don’t forget to install the necessary printer drivers on your computer or mobile device. Print a test page or document wirelessly to verify the connection is success.
Is this article up to date?
This article is current as of [insert latest update date]. The steps provided are accurate and relevant for connecting an HP printer to WiFi. However, it’s advisable to check for any software updates or changes in printer settings that could impact the connection process. For specific questions or issues, visit the official HP support website for the most up-to-date information.
Quizzes
Quizzes are valuable tools for testing your knowledge and comprehension of the article’s content. You can identify areas requiring further clarification or review by engaging in quizzes. Moreover, quizzes provide an interactive and enjoyable way to reinforce your understanding of the material. Depending on the article, quizzes may be integrated within the content itself or accessible through external platforms. To maximize your learning experience, take advantage of any available quizzes to enhance your retention and understanding.
Frequently Asked Questions
What are the steps to connect my HP printer to a WiFi network?
To connect your HP printer to a WiFi network, ensure it’s powered on and ready. Then, access the control panel and go to «Network» or «Wireless» settings. Choose the option to connect to a wireless network and select your WiFi network from the list. Enter the password if needed and follow any additional instructions to finish connecting.
What are the requirements for connecting an HP printer to a WiFi network?
To connect an HP printer to a WiFi network, ensure compatibility with wireless connectivity. Check for a stable internet connection on your WiFi network. Have the SSID and password ready. Install the latest printer software and drivers on your computer prior to connecting to WiFi.
Are there any troubleshooting tips for connecting my HP printer to WiFi?
If you’re having difficulty connecting your HP printer to WiFi, ensure the printer and router are powered on and properly connected. Check if the printer is within range of the WiFi network. Restart the printer, router, and computer to refresh the connection. Verify that you’re entering the accurate WiFi network name and password.
Can I connect multiple devices to my HP printer through WiFi?
Yes, connecting multiple devices to your HP printer through WiFi is possible. Ensure the printer and the devices are connected to the same WiFi network. Install the required drivers and software on each device, following HP’s instructions for connecting multiple devices to your printer.
Conclusion
In conclusion, connecting your HP printer to WiFi is a straightforward process that can be done automatically or manually. By following the step-by-step guide in this blog, you can easily connect your printer and enjoy the convenience of wireless printing. If you have any further questions or need additional assistance, please check out our community Q&A section or contact our support team. Don’t forget to take a look at our tips and warnings for a smooth and successful setup. And if you found this article helpful, make sure to share it with others who might benefit from it.

